Accepting an Invitation From Gmail or other non-Microsoft Accounts
Note: It is recommended to use your Microsoft account (Outlook/Hotmail) if you have one for easier setup. To do that see the article in the link: Accepting a Guest Invitation From Microsoft Account (Outlook or Hotmail)
To setup your account if you have Gmail or other non-Microsoft account, sign in as the guest user to see the invitation.
Step 1: Sign in to your external email account (your Gmail account or other non-Microsoft account)
Step 2: In your inbox, open the email from "Microsoft Invitations on behalf of SMU."
Step 3: In the email body, select Accept invitation. Please see example screenshot below of an email

Step 4: You may not be able to sign in with your gmail and you'll get an error stating that the Microsoft account doesn't exist. But if it allows you to sign in, then continue to login. Otherwise, follow the instructions below
1. Click on Create one! button shown in the screenshot below. Note that this doesn't create a new email account. It'll be linking your Google mail to Microsoft for it to work with the login.

2. Click Next to continue to create password page. Note: If you get the message "you may already have an account", click on Create the account anyway shown below, otherwise click Next
3. Create a password. Important: It is recommended that you set the same password as your gmail. We will not be able to reset the password for you from the admin side.

4. Follow the instructions on the screen thereafter. You might be asked by Google to complete a CAPTCHA. If you get a similar one to the screenshot below, the important thing is that you need to find the number of items told in the left image in one of the images on the right. For example, if you get "0 X shoes icon" this would mean you need to find the right image that has 0 shoes in it.

Step 5: Once you're finish setting up the gmail with Microsoft account, you can then visit the link that was given to you by the library to login with your gmail and the password you created above and you'll be asked to Accept the permissions
A Review permissions page opens in the browser.
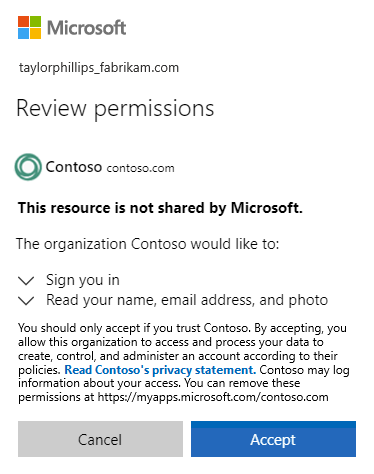
Select Accept.
The My Apps page opens. Because no apps are assigned to this guest user, you'll see the message "There are no apps to show." As SMU resources are assigned they will be accessible by this guest user. To get to the Library Databases A to Z and https://libguides.smu.ca/az.php. login with your personal account you were invited to if asked.