AST Classroom 3 Troubleshooting Audio, Camera, and General Tips
Starting your class and shutting down at the end
Once you first arrive to class, open the podium door in the front and if the power button on the computer is flashing, press it once to wake it up. Next, on the console panel on top of the podium, tab the touchscreen then select local presentation and select Room PC if it's not already selected (If you want to use your laptop, see below for instructions). You can then proceed to sign in with your AST email and password on the smartboard and get started. Once you've finished with your class, sign out of the PC and click on the shutdown button on the console panel on top of the podium.
If you want to connect your laptop to the smartboard, use the HDMI or suitable adapter to connect to your laptop plus the blue USB cable. You would need to hook up both cables to your laptop. To be able to use touchscreen on the smartboard that is connected to your laptop, you would need to install the software driver otherwise you would only use smartboard as a second screen to your laptop. To install the software drivers, see the respective links here:
For Windows: https://support.smarttech.com/docs/software/product-drivers-ink/12-5/en/downloads/drink-windows-download.cshtml
For Mac: https://support.smarttech.com/docs/software/product-drivers-ink/12-5/en/downloads/drink-mac-download.cshtml
Camera Not Turning On In Meetings
Troubleshoot 1: Simply unplug the power cable from the camera switch (small cable that can be found on the left of the back of the camera switch inside the podium) for 10 seconds, plug it back in, and wait one minute. The switch is white and black and has a label that says 'camera switch'.
Troubleshoot 2: Restart PC. If PC is left on for many days without shutdown or restart, it may not detect the cameras in room. Every PC needs rest every once in a while.
Troubleshoot 3: If neither restarting the PC or restarting the camera switch worked, in the podium cabinet, look at the lowest device and flick the red switch off for 10 seconds which will turn off all of the Crestron A/V equipment then flick it again to turn it back on then wait 3-5 minutes for everything to boot.
The smartboard screen is off or keeps turning off
Firstly, ensure that that the PC inside the podium is awake by checking if the power button is flashing. If it is flashing, press it once to wake it up. Secondly, using the console panel on the podium, select what device you want to use to display. To do this, click on local presentation then click on Room PC.
If the PC is awake and the display output is set correctly as per above, on the console panel on the podium, go to local presentation and select IKAAP Board highlighted in yellow in the photo below:

Then switch it back to Room PC output.
Need an On-screen Keyboard to use on the smartboard
If you need an on-screen keyboard to use on the smart board, while logged in to the room PC, hit the Windows key on the physical keyboard and start typing On-screen then select the first option that says 'on-screen keyboard'. The keyboard will pop-up, you can re-size it to smaller size by holding your finger on the top left corner of the keyboard screen and drag to the right. To pin it to the task bar so you don't need to do this again, hold the on-screen keyboard app in the task bar with one finger (just like right-click) and select pin to taskbar.
Unable to Hear People on the Call or They Can't Hear You
You would need to check the audio input and output on the PC and the app like Zoom or Teams.
For Teams:
Troubleshoot 1: Ensure you're not muted in your meeting and the mute button on the touch screen panel on the podium is green.
Troubleshoot 2: If you're in Teams in a call, open the window where it shows the participants and click the 3-dots then select 'Device Settings' shown below:
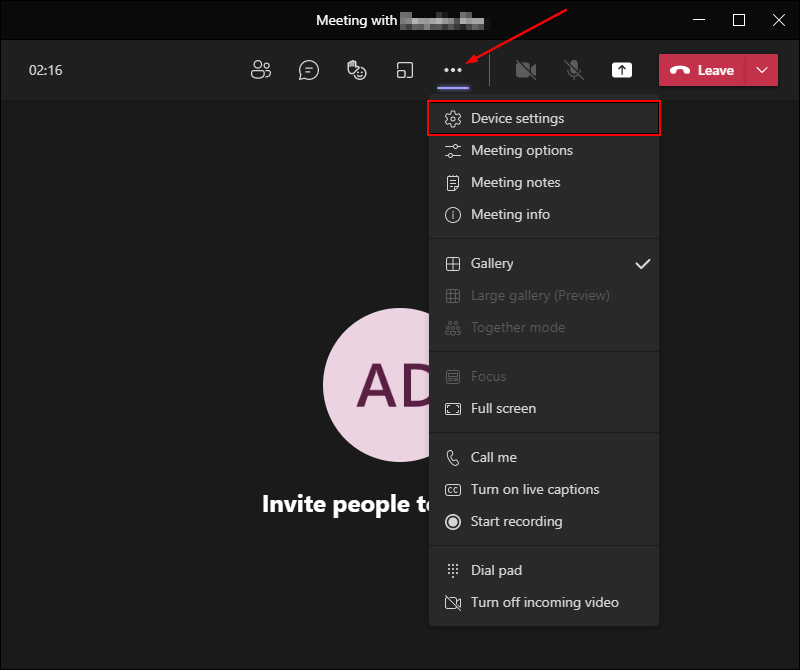
In the new menu, ensure that Q-SYS Core 8 Flex is selected under Audio devices, and Echo Cancelling speakerphone is selected under Speaker and Microphone as shown below:

Test your audio with the people on the call now.
If you're using Zoom:
While in the meeting, click on the up-arrow by the mute button, then select 'Audio settings' shown below:

Ensure that Echo Cancelling Speakerphone is selected under Speaker and Microphone.
Troubleshoot 3: If the first troubleshoot doesn't work, click on the Windows key to bring up the start menu then search for 'Sound settings' and select it when it pops up. In the new window, ensure that Echo Cancelling Speakerphone is selected under Output and Input.
Troubleshoot 4: Restart PC.
Smartboard is projecting the computer screen but is unresponsive or malfunctioning to the touch
First, see if you can use the computer normally with the physical keyboard and mouse; if so, the problem is with the smartboard. In this case, the power cable from underneath the smartboard needs to be unplugged for 10 seconds, then replugged. After waiting a minute, click the button with an arrow at the right-bottom of the smartboard to choose the screen that is showing the computer.
General Tips Video
If the above troubleshooting doesn't help, please check out this 5-minute video in the link below that may help you with the issue. The video contains general tips and troubleshooting.
Video link: AST ClassTech Troubleshooting.MOV
A printable version of this document is attached to this article