The inbuilt scanning feature in Outlook automatically adds events to Calendar, based on the content of your emails. You will find below the steps to Prevent Outlook From Adding Calendar Events.
Prevent Outlook From Adding Calendar Events
If you are noticing a bunch of events in your Calendar that you did not add, these events are being automatically added by Outlook.
This feature in Outlook is designed to scan your emails and add events to the Calendar based on the content of your emails.
So if you receive an invitation by email, receive notice of package delivery, get confirmation of flight ticket booking or a hotel reservation, Outlook automatically adds these events to your Calendar.
While this feature can be useful, it can also end up cluttering your Calendar with a bunch of unwanted events.
If you prefer managing your calendar manually and do not like the idea of Calendar events being auto-generated, you can disable this feature by going to Outlook Email Settings.
1. Stop Outlook Mail From Adding Calendar Events
The mail scanning feature that automatically adds calendar events is enabled by default in Outlook Web mail.
You can follow the steps below to stop Outlook from adding Calendar events.
1. Go to outlook.office.com and Sign in to your Email Account.
2. Click on the Settings icon located near the top-right corner of your screen and click on View all Outlook settings option in the drop-down menu.

3. On the next screen, click on Calendar > Events from email in the left panes. In the right-pane, change all the options to "Don't show event summaries in email on my calendar"

4. Click on the Save button to save these changes to your Email Account.
Note: Make sure you repeat the above steps for other Outlook Accounts that you have.
2. Prevent Microsoft Outlook From Adding Calendar Events
In case you are using Microsoft Outlook, you can follow the steps below to stop Microsoft Outlook from adding events to your Calendar.
1. Open Microsoft Outlook on your computer and click on the File tab in top menu bar.
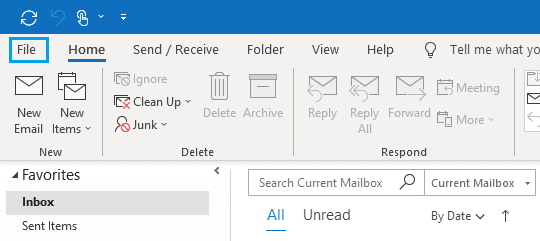
2. In the drop-down menu, click on Options.
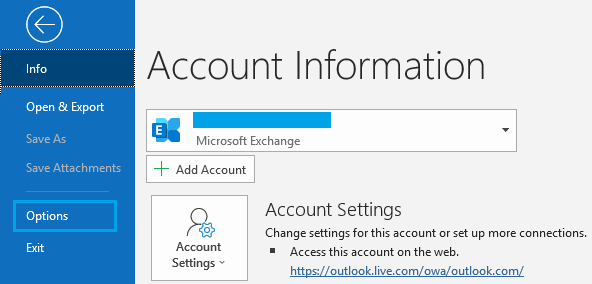
3. On the next screen, click on Mail in the left pane. In the right-pane, uncheck Automatically process meeting requests and responses to meeting requests and polls.
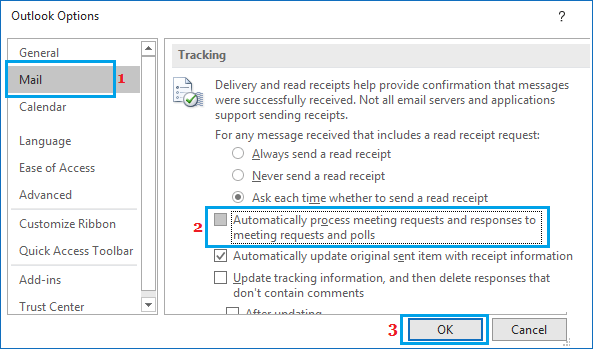
4. Click on OK to save the changes.