Important:
Support for the old OneDrive for Business sync app with SharePoint Online has ended.
If you see this icon  on the right corner of your taskbar, read this article to learn more. If you do not have any OneDrive app on your computer, you can click this link, or there will be an opportunity to install it later in the instructions.
on the right corner of your taskbar, read this article to learn more. If you do not have any OneDrive app on your computer, you can click this link, or there will be an opportunity to install it later in the instructions.
You can sync your Microsoft SharePoint and Teams files to a folder on your computer. This lets you work directly in File Explorer and access files even when you're offline. And when you go back online, any changes made to those files will sync automatically.
Note: For info about syncing files on macOS, see Sync files with OneDrive on Mac OS X
Set up syncing
Go to the SharePoint document library link directly or use Teams to go to the site you want to sync, by going to the Team or Team channel, clicking on the Files tab and then the "Open in SharePoint" option.

Once at the SharePoint document library site, select Sync. (You only need to do this once on a computer to set up syncing on that computer. After you set up syncing, the files sync automatically.)

When the following box appears, click "Sync now" to setup the sync, you also have the option to download the OneDrive App, if you do not already have it.

If your browser requests permission to use "Microsoft OneDrive," confirm that this is okay.

You will be asked to sign in using your SMU email address and password.

The files then sync to a folder on your PC that has the name of your organization (for example, %userprofile%\Contoso).

This folder is automatically added to the left pane in File Explorer. You can’t select to sync to a different location.
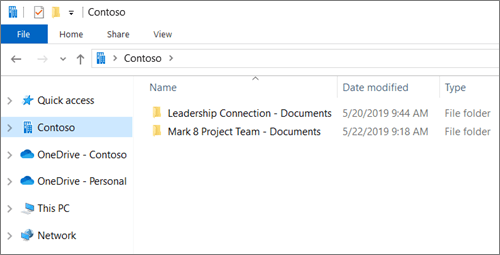
Change sync settings
To change the folders that sync for a site, or to stop syncing all files on a site, follow these steps:
-
Select the blue OneDrive cloud icon in the Windows taskbar notification area.

(You may need to select the Show hidden icons arrow  next to the notification area for the OneDrive icon to appear. If the icon doesn't appear in the notification area, OneDrive might not be running. Select Start, enter OneDrive in the search box, and then select OneDrive in the search results.)
next to the notification area for the OneDrive icon to appear. If the icon doesn't appear in the notification area, OneDrive might not be running. Select Start, enter OneDrive in the search box, and then select OneDrive in the search results.)
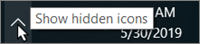
-
Select  Help & Settings > Settings.
Help & Settings > Settings.

-
To see a list of all your syncing sites, select the Account tab.
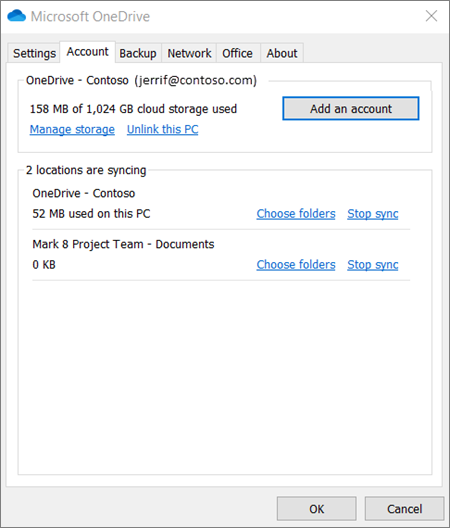
-
To change the folders that you're syncing, select Choose folders for that library, and then select the folders that you want to sync. To stop syncing a site, select Stop sync next to the site. (Copies of the files remain on your computer. You can delete them if you want.)