First thing to know, you must be a team owner to add a guest in Teams
Sometimes you'll want to collaborate with people who aren't in your team’s organization. A lot of times you'll be doing that in email, but if you want to collaborate with them in Teams, you can add them as a guest. Guests have fewer capabilities than team members or team owners, but there's still a lot they can do. For a deeper look, see Guest capabilities in Teams.
Add a guest to your team
Guests must have a Microsoft 365 work or school account. If the guest doesn’t yet have a Microsoft account associated with their email address, they will be directed to create one for free.
To add a guest to your team in Teams:
-
Select Teams  and go to the team in your team list.
and go to the team in your team list.
-
Select More options  > Add member.
> Add member.

3. Enter the guest's email address. Anyone with a business or consumer email account, such as Outlook, Gmail, or others, can join your team as a guest.
4. Add your guest's name. Select Edit guest information  and type a friendly name for them. Be sure to take the time to do this now—you’ll need the help of an IT admin to do it later.
and type a friendly name for them. Be sure to take the time to do this now—you’ll need the help of an IT admin to do it later.
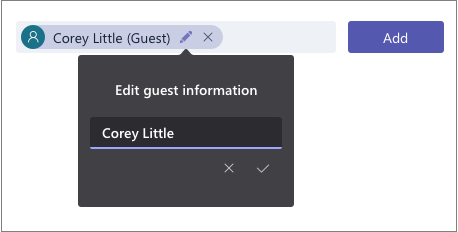
5. Click Add. Guests will receive a welcome email invitation that includes some information about joining Teams and what the guest experience is like.
Follow the link to see What a Guest User Will See When Joining an MS Team.